
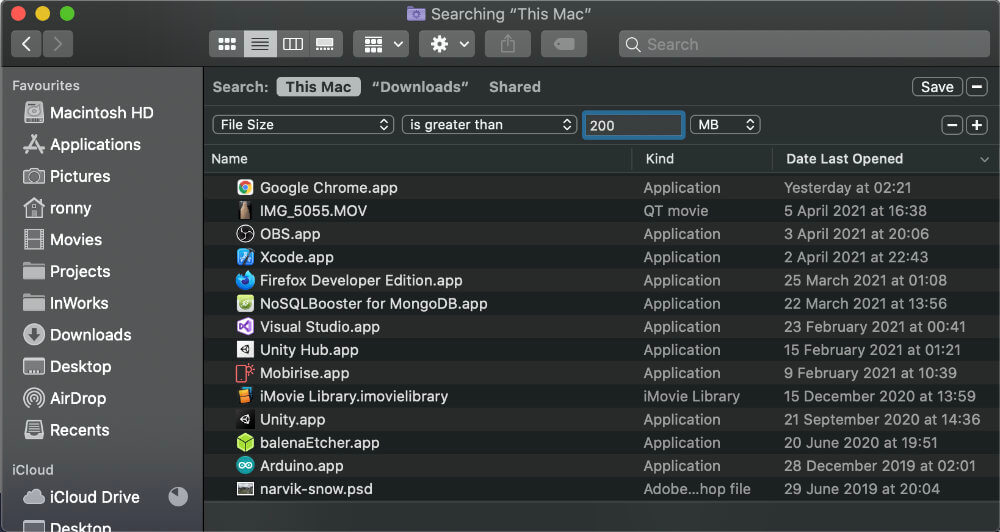
#Find large files on mac how to
How to delete files that are in use or stuck Once you’ve found hidden files, you can delete them as you would any other files on your Mac.īesides, check out our guide on locating and dealing with hidden files on your Mac to learn more ways to find them. Do this in Applications, Documents, and Desktop folders as well.
#Find large files on mac free
The easiest way to create more free storage on your Mac is to find and delete the biggest unnecessary files. How to find and delete the biggest files on a Mac Whichever method you use, your Mac will ask to confirm that you want to permanently delete your selected file in a popup window. Hold the Option key and go to File > Delete Immediately from the menu bar.Of course, you should only do this if you're certain you want to delete a file, because you can't get it back from the Trash after.Īfter selecting it in Finder, use either of these methods to permanently delete a file on a Mac without sending it to the Trash first: If you want to save a bit of time, you can instantly and permanently delete a Mac file without sending it to the Trash first. How to delete Mac files without sending them to the Trash To clear other storage like this, you’ll need to find these folders, which can be made a lot easier with a junk cleaner for Mac. Note, however, that many junk and miscellaneous files are hidden away in system folders.

To completely delete a file, empty the Trash on your Mac. That means it will still occupy storage on your Mac. Using any of these three methods send your deleted file or folder to the Trash on your Mac. Select a file and press Command (⌘) + Delete on the keyboard.Control-click a file you want to delete, then choose Move to Trash.Drag and drop a file onto the Trash icon on the Dock.No matter which app you’re using, you can use any of the following three methods to quickly delete a file on your Mac: There are several ways to delete files on a Mac, but all of them are incredibly quick and easy to do. The Easiest Ways to Delete Files on a Mac If you need to delete any files on your Mac, you’ll find everything you need to know below, including how to: Give it a try, and see what it can do for your Mac. If that sounds useful, you can try MacKeeper for free, with no obligation to buy.
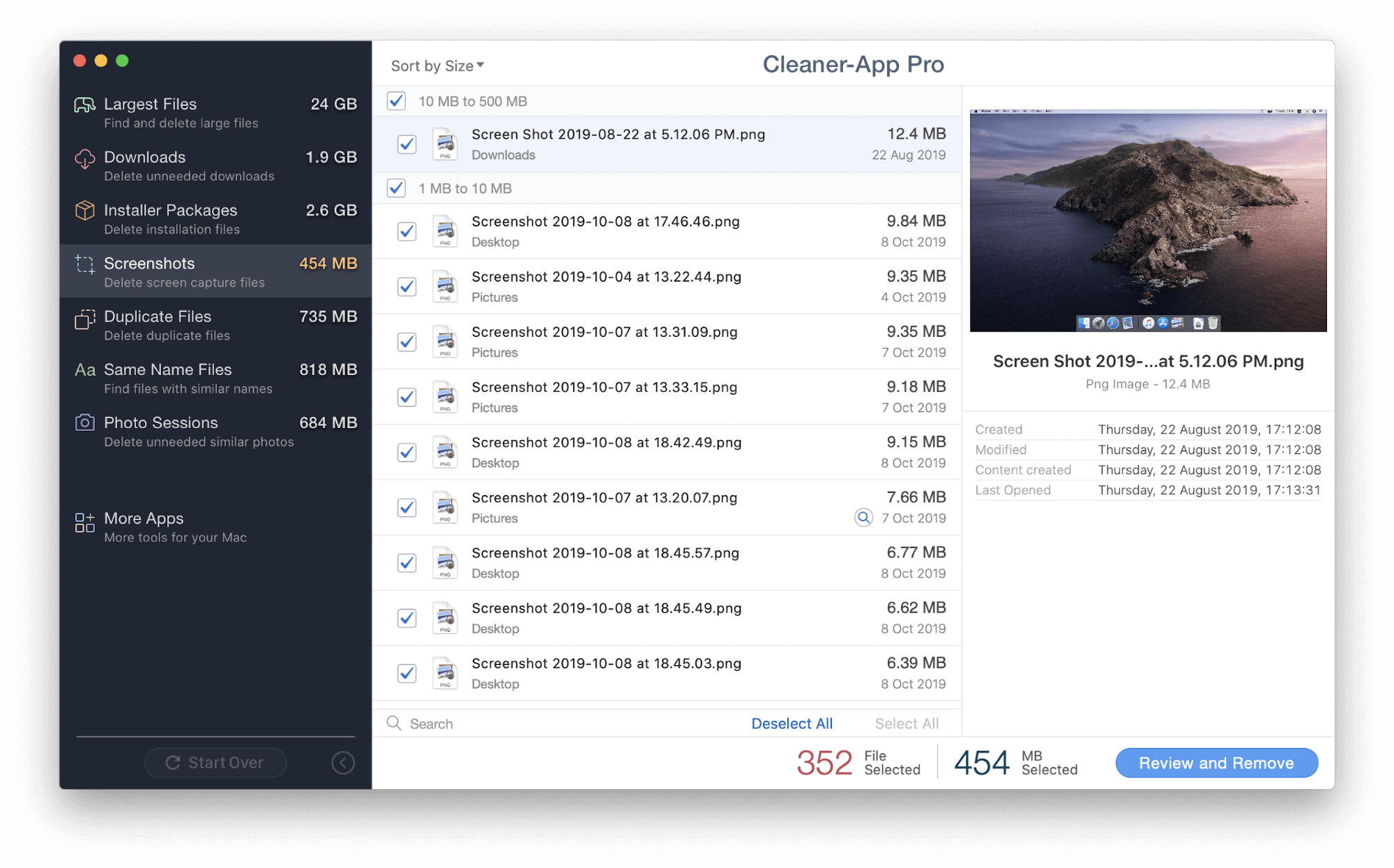
When it’s done, select what you want to delete.Click Start scan, and wait for it to finish.In MacKeeper, click Smart Uninstaller from the left-side menu.It’ll also take care of files left over by deleted apps. By running MacKeeper’s Smart Uninstaller, you can quickly find and delete these files. Plugins and browser extensions, for example, won’t be in your Applications folder. Some files are easy to delete on a Mac, but others are more difficult to find.
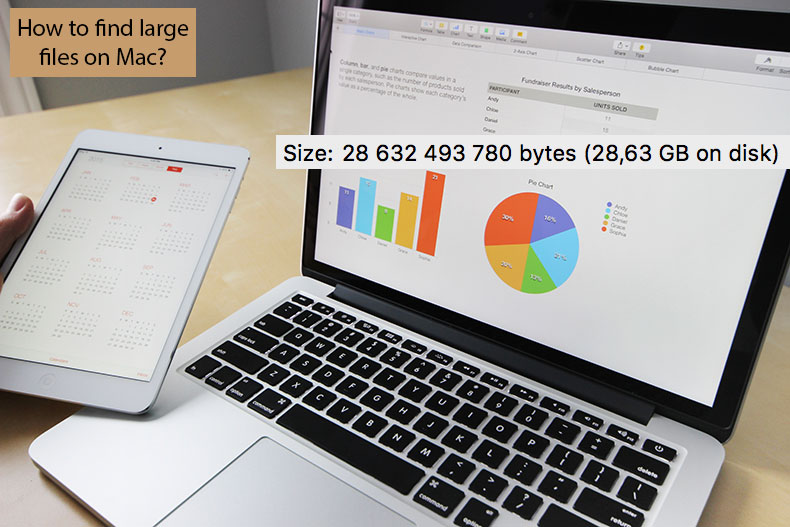
That might mean clearing out the downloads folder, deleting ancient documents, or searching for hidden Mac files that are still taking up space. There’s limited storage space on your Mac, so it’s a good idea to delete files and folders you no longer need to keep making space for new ones.


 0 kommentar(er)
0 kommentar(er)
